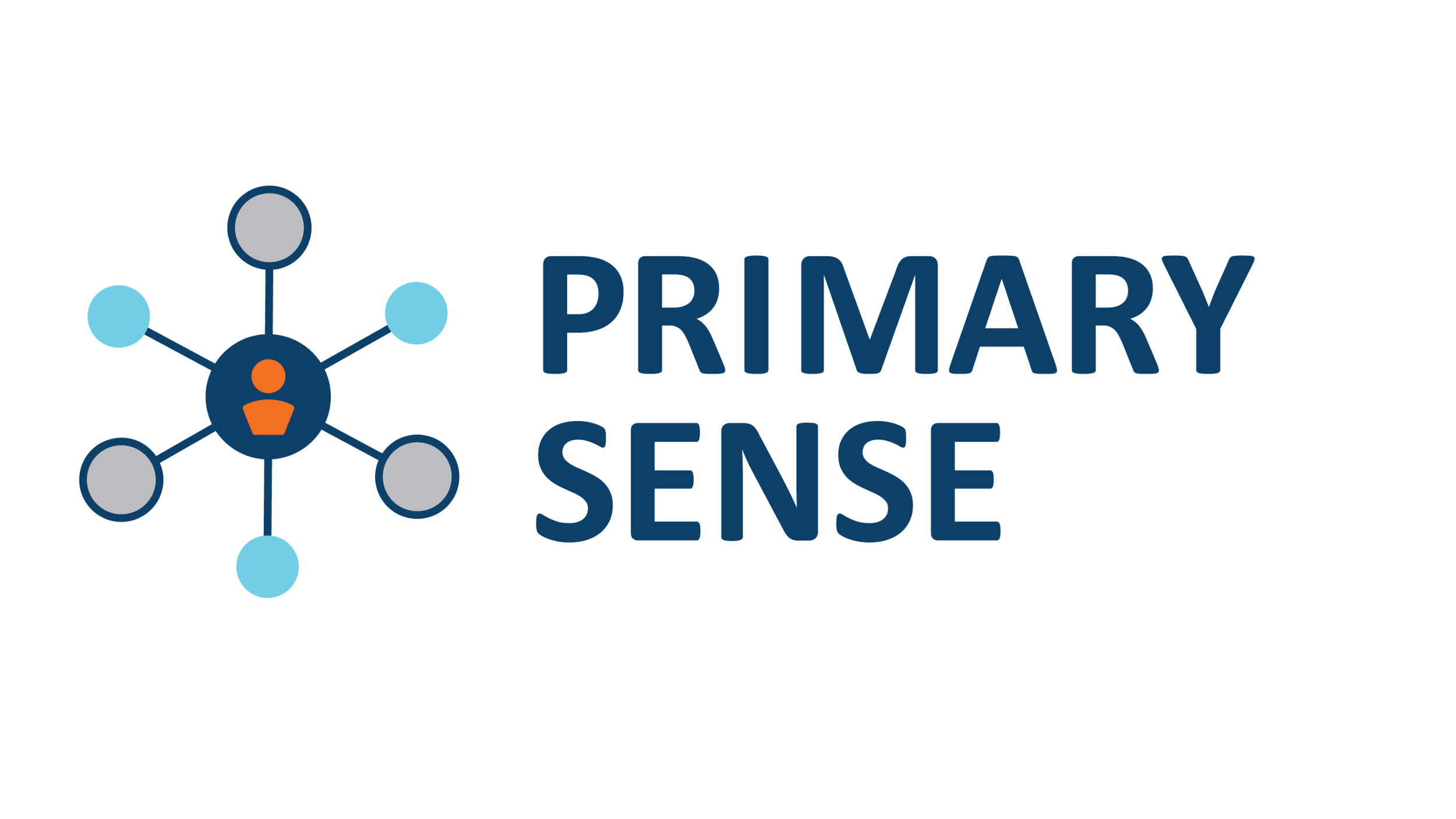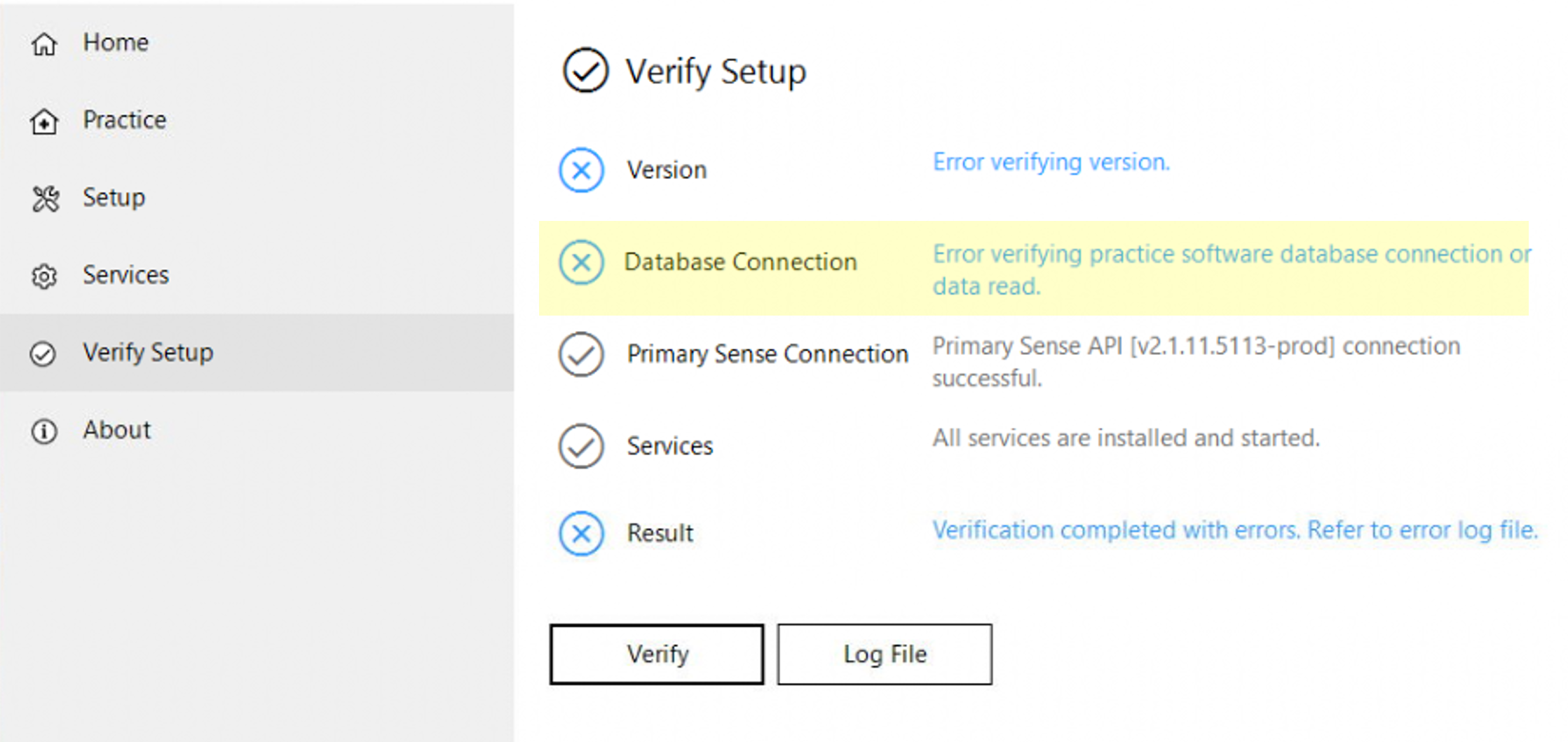Use the following information when troubleshooting installation or operation of Primary Sense. If further support is required, please contact your PHN for assistance.
Quick Troubleshooting Steps
Please follow the instructions provided.
Check your FIREWALL and ANTIVIRUS software have been set to allow Primary Sense addresses, and are not quarantining the application.
Check you are using the links in the ‘Welcome to Primary Sense’ email to download the software. Primary Sense software downloaded from any other location (i.e. the Gold Coast PHN website) will not work. See instructions on how to confirm the msi is correct: here.
Check you are using the correct Client/Practice ID and Secret for the practice. This is available in the ‘Welcome to Primary Sense’ email.
Check permissions are enabled to the C:\ProgramData\Primary Sense folder
Medical Director: ensure the SQL script is run to create a read only user account prior to install.
Desktop
Desktop is installed, but isn’t working - no prompts / alerts
Error: Practice software database connection has not been configured. Parameter name: connection
Error: Specified argument was out of the range of valid values. Parameter name: practitionerid
Error: Underlying provider failed on open / Error verifying SQL connection
Error: Object reference not set to an instance of an object. [Reference: UNHANDLED]
Error: unhandled exception - response status code does not indicate success: 500 (internal server error)
General Desktop install issues:
Primary Sense crashes on startup
Desktop will not open
Desktop MSI install - nothing happens
Practice will not save on restart
Desktop does not appear when doing a Windows search for it
Desktop app is orange: Error: extractor has not run for 24 hours
Desktop app is red: Error: your practice has been stopped
Primary Sense Services ended prematurely
To fix:
a. Open CMD prompt – run as admin
b. msiexec.exe /i "<Location of msi>" /L*V "C:\package.log"
e.g. msiexec.exe /i "C:\Users\psadmin\Downloads\Primary Sense Services v2.1.110.3899.msi" /L*V "C:\package.log"
The location/version number will be different, so this will need to be populated according to your practice.
Database connection / data read error
Confirm Third Party Integration has been configured for Best Practice / Medical Director (refer to install instructions)
In the Setup tab, select ‘Edit Database Connection’ - confirm:
a. the ‘Test Connection’ succeeded. If the test connection has failed, refer to error: test connection failed.
b. SQL Server Authentication method was used to connect to the server (not Windows Authentication). For Best Practice: if the password does not populate, refer to fix: partner details not populating.
If the Third Party Integration is setup, and the Test Connection has succeeded, but database connection error persists, locate the log files in the C:\ProgramData\PrimarySense\Logs folder:
a. check for error: “Failed to load C:\Program Files\Primary Sense\Setup\x64\SNI.dll”. If present, refer to fix.
b. if the error is not present, provide the logs to your PHN for further investigation.
Test connection failed
For Medical Director, confirm:
a. Server name is correct, i.e <input server name>/HCNSQL07
b. Database name is correct: HCN
c. confirm the SQL script was run against the correct database (practice’s Medical Director SQL database)
d. ensure SQL Server Authentication method is selected, using the PHNUser account details to connect
e. ensure the same password is being used as when the read only user (PHNUser) account was created, and that ‘save my password’ has been ticked.
For Best Practice, confirm:
a. Third Party Integration with ‘Primary Sense’ was setup (ticked and saved) in the Best Practice software
b. Server name is correct, i.e <input server name>/BPSINSTANCE
c. Database name is correct: BPSPatients
d. ensure SQL Server Authentication method is selected, using the pre-populated username and password. If the log in details have not populated, see error: partner details not populating
‘error verifying version’ appears on the verify setup screen.
This error can be ignored - once the Primary Sense Extractor is successfully installed and running, it will auto-update to the latest version.
We recommend creating a rule in your antivirus to whitelist the exe at a certificate level to ensure new updates can be applied automatically.
BP Partner details not populating
The Best Practice login details should pre-populate when setting up the Database Connection. If they do not populate - reset them by:
a. deleting the setting json files in the c:\programdata\primarysense\settings folder
b. set up the database connection again, making sure to use the SQL Server Authentication option and the pre-populated password
Database connection error: specified module could not be found
Confirm if the OLE DB driver is installed by checking the file C:\Windows\System32\msoledbsql.dll existence.
If this does not exist, please install the OLE DB driver from the link: Download Microsoft OLE DB Driver for SQL Server - OLE DB Driver for SQL Server | Microsoft Learn.
Depending on the Windows OS version, download the version for x86 (32 bit) or x64 (64 bit).
Then, to confirm
a. On the Primary Sense Services Setup screen, select stop all (and confirm the services stop), then start all (and confirm they all appear as running).
b. On the Verify setup screen – click verify again. If errors appear, provide the screenshot and logs to your PHN for escalation.
NO errors - but extraction doesn’t initiate
If your PHN has verified that extraction has not initiated, but NO errors are visible - check that the third party integration with Medical Director / Best Practice is correctly configured AND the database connection has been setup correctly.
For Medical Director: ensure the SQL script was run against the correct database, and the database connection was setup using SQL Server Authentication and the PHNUser account. Ensure the password chosen when running the SQL script was used and saved in the Database Connection step.
For Best Practice: confirm the third party integration with Primary Sense was selected (ticked) and saved.
Confirm that SQL Server Authentication method was used to connect to the server (not Windows Authentication).
To re-check the extractor has initiated: navigate to the Primary Sense Services Setup screen, stop/start the services, then verify the setup again. Ask your PHN to confirm that the extraction has initiated.
Extraction Stops
If the extractor has stopped, or your PHN has advised that the extraction has stopped, check:
Has a new server been setup? Steps: uninstall services on Server 1, copy C:\ProgramData\PrimarySense folder from Server 1 to Server 2, install and run set up on Server 2.
Has the practice changed clinical information system? Steps: contact the PHN. The practice will need to be re-onboarded.
New firewall? Steps: configure permissions in the C:\ProgramData\Primary Sense folder.
Check, has the C:\ProgramData\Primary Sense\Settings\extractor.json file become corrupt? Steps: If the file is blank: delete the file, run setup again and configure the services.
Is the system offline? Steps: check Microsoft Windows Service Manager Startup Type is set to Automatic
Desktop installed, but not working - prompts / alerts not generating
Check User permissions are set to full control:
If the correct server is already selected, check the Users permissions settings:
a. In C:\ProgramData\Primary Sense, right click on Properties.
b. In the Security tab, check the permissions are enabled to give Users full control.
c. Select Users> Edit> Select Full control > Select Apply.
If prompts or alerts are not generating, ensure the practitioner is also ‘opted in’ by checking the Prompts or Alerts tile on the Desktop app > settings, and confirming all are ‘opted-in’
When troubleshooting prompts not appearing, note:
1. only General Practitioners will receive receive prompts. Practitioners must be logged into Best Practice or Medical Director, and be ‘opted in’ to receive them.
2. if a prompt is ignored (i.e. a response other than ‘remind me next time’ is selected or no response is selected), then it will not trigger for the same patient for 30 days.
Desktop tiles display orange/ Error: extractor has not run for 24 hours
Error indicates the Primary Sense Services (Extractor) has stopped.
Go to the Primary Sense Services Setup screen:
a. Select stop all (and confirm the services stop), then start all (and confirm they all appear as running).
If this does not resolve the issue, see steps above under ‘extraction stops’
Desktop tiles display red / Error: your practice has been stopped
Error indicates the Primary Sense Services (Extractor) has stopped.
Go to the Primary Sense Services Setup screen:
a. Select stop all (and confirm the services stop), then start all (and confirm they all appear as running).
If this does not resolve the issue, see steps above under ‘extraction stops’
Practice software database connection has not been configured. Parameter name: connection
Check practice server name is selected:
In the Primary Sense Database Connection settings, ensure the practice server name is selected from the drop-down box. It should appear as:
a. PracticeServerName\BPINSTANCE (Best Practice) or
b. PracticeServerName\HCNSQL07 (Medical Director).
Ensure settings are correct in the extractor setup AND desktop (under ‘change database connection’)
Check User permissions are set to full control:
If the correct server is already selected, check the Users permissions settings:
a. In C:\ProgramData\Primary Sense, right click on Properties.
b. In the Security tab, check the permissions are enabled to give Users full control.
c. Select Users> Edit> Select Full control > Select Apply.
Specified argument was out of the range of valid values. Parameter name: practitionerid
This error occurs when the Practitioner is not set (or able to be selected) on the workstation. To fix:
a. Check the “Practitioner” tab in the Primary Sense desktop, and try to select the practitioner. If a Practitioner is not selectable, close down the Desktop App through Task Manager and make sure Best Practice / Medical Director is open and running on the workstation/computer. Go back into the Primary Sense settings, and confirm if a Practitioner is now selectable.
b. Check the permissions on the Primary Sense folder to allow for users to have full control:
In C:\ProgramData\Primary Sense, right click on Properties. In the Security tab, check the permissions are enabled to give Users full control. Select Users> Edit> Select Full control > Select Apply.
Underlying provider failed on open / SQL server connection error
This error message indicates a problem with the connectivity to the Medical Director / Best Practice database.
To fix, confirm:
a. Desktop: select connection->change database connection and confirm the server and database names are correct (full details below). Click ok.
b. Extractor: confirm the below is also correct in the extractor Database Connection Setup (full details below). If changes are made, restart the services and verify again.
For Medical Director, confirm:
a. Server name is correct, i.e <input server name>/HCNSQL07
b. Database name is correct: HCN
c. confirm the SQL script was run against the correct database (practice’s Medical Director SQL database)
d. ensure SQL Server Authentication method is selected, using the PHNUser account details to connect
e. ensure the same password is being used as when the read only user (PHNUser) account was created, and that ‘save my password’ has been ticked.
For Best Practice, confirm:
a. Third Party Integration with ‘Primary Sense’ was setup (ticked and saved) in the Best Practice software
b. Server name is correct, i.e <input server name>/BPSINSTANCE
c. Database name is correct: BPSPatients
d. ensure SQL Server Authentication method is selected, using the pre-populated username and password. If the log in details have not populated, see error: partner details not populating
Unhandled error / Reports failing to load for some users
Check the permissions on the Primary Sense folder to allow for users to have full control:
a. In C:\ProgramData\Primary Sense, right click on Properties. In the Security tab, check the permissions are enabled to give Users full control. Select Users> Edit> Select Full control > Select Apply.
b. Close the Desktop App through Task Manager and make sure Best Practice/ Medical Director is open and running on the workstation/computer. Return to the Primary Sense settings, and confirm if a Practitioner is now selectable, and reports can be run for this user.
If a specific user cannot open a report, the file may be corrupt for that user. To resolve:
a. close the Desktop app, delete the desktop.json file in C:\ProgramData\Primary Sense\Settings
b. restart Primary Sense and it will create a new blank file. Reconfigure for the affected user
500 (internal Server Error) / confirm correct msi
An unhandled exception error (responses status code does not indicate success), can indicate an incorrect msi was used to download the Desktop application. This error may occur when entering the client ID/secret during configuration of the desktop.
Confirm the msi is pointing to the correct ApiUrl:
a. Navigate to the PrimarySense.Desktop.exe.config file (see screenshot), and open in Notepad
b. locate the '“ApiUrl” value and confirm it correlates with your PHN. If you are unsure of the PHN, contact your Primary Sense support team for confirmation
c. If the '“ApiUrl” value does not reflect the right PHN, complete a machine-wide uninstall of the desktop application; then:
d. Locate the “Welcome to Primary Sense’ email for the specific practice you are installing at and download the deskop msi using the link in the email.
e. Configure as per the instructions
General Desktop installation issues:
Confirm your FIREWALL and ANTIVIRUS software have been set to allow Primary Sense addresses, and are not preventing install.
Primary Sense Crashes on startup
Ensure Primary Sense software has ‘read and write’ access to the C:\ProgramData\Primary Sense\ folder and its subfolder in your antivirus. This applies to all users who will use the Primary Sense software
In C:\ProgramData\Primary Sense, right click on Properties. In the Security tab, check the permisssions are enables to give Users full control. Select Users>Edit>Select Full Control> Select Apply.
Desktop will not open
Delete the desktop.json file in C:\ProgramData\Primary Sense\Settings and restart Primary Sense desktop app. This will create a new blank file that can per reconfigured – follow the install instructions to configure.
May indicate the need for an administrator to change the practice ID/secret for it to save correctly. Check that the database connection was setup using SQL authentication (not windows authentication).
Desktop MSI install - nothing happens
Note the deskop MSI is a silent install. Logging off and logging back on should activate the app.
If you are still having issues, please check you have sufficent rights to install, and write access to create the folders/files during install (C:\ProgramData\Primary Sense folder permissions)
Practice will not save on restart
User likely does not have admin permissions to write the practice ID/secret details to desktop.json. Login on an account with sufficient permissions and apply the practice ID/secret and authenticate.
Desktop does not appear when doing a Windows search for it
Workaround: open the “Run” prompt with WindowsKey+R, type “shell:startup” and add a Primary Sense Desktop shortcut to the folder that opens.
A shortcut can be made by right clicking the application file at C:\Program Files (x86)\Primary Sense Desktop Installer and clicking “Create Shortcut”. This shortcut should then be moved to the startup folder.